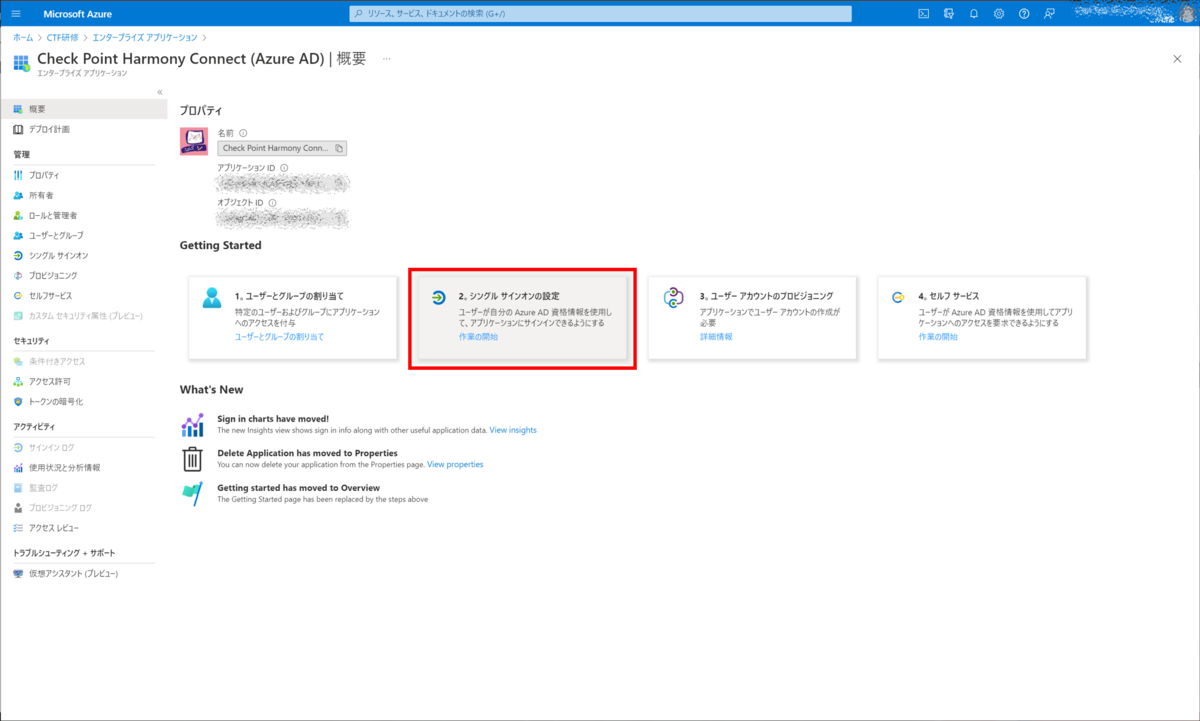1. サインイン
・Microsoft Azure Portalにアクセス
・運営から指示されたユーザIDとパスワードでログイン
※自身のアカウントが選択されている場合は、[別のアカウントを使用する]を選択してください
手順①サインイン
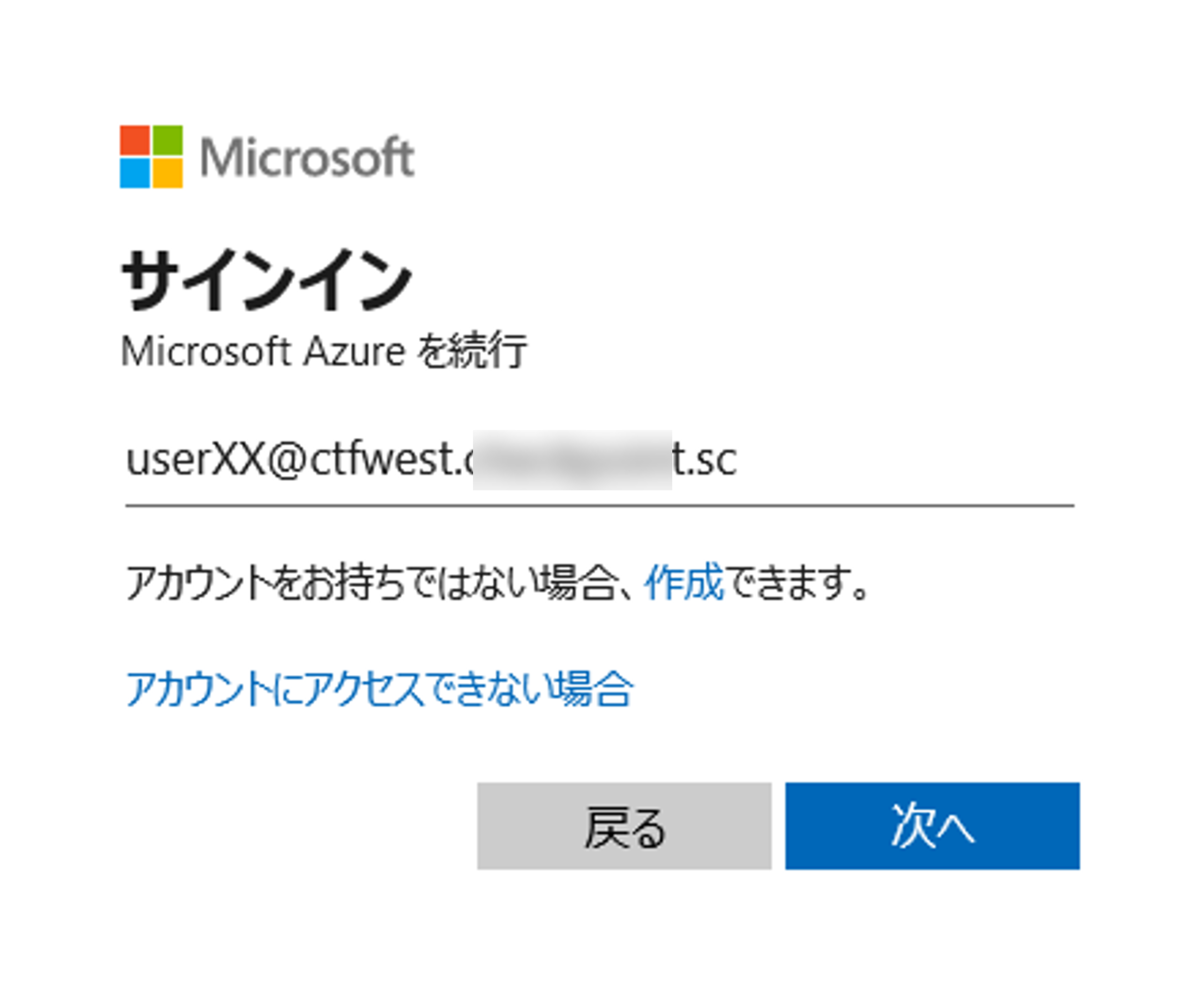
手順②パスワード入力
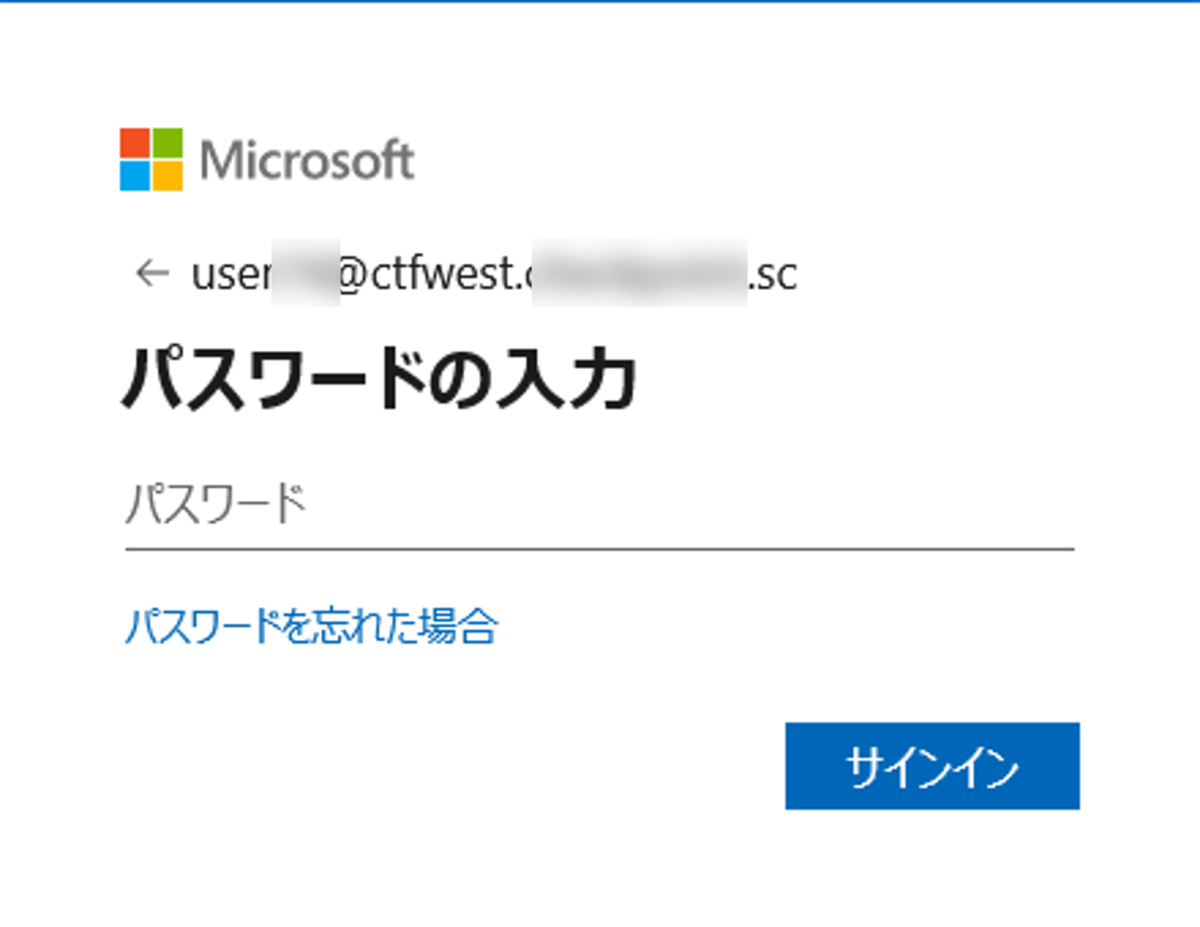
・サインインの状態を維持しますか?と聞かれたら
[はい]を押してください([いいえ]を選ぶと競技中に困ります)
手順③サインインの状態([はい]を選択)
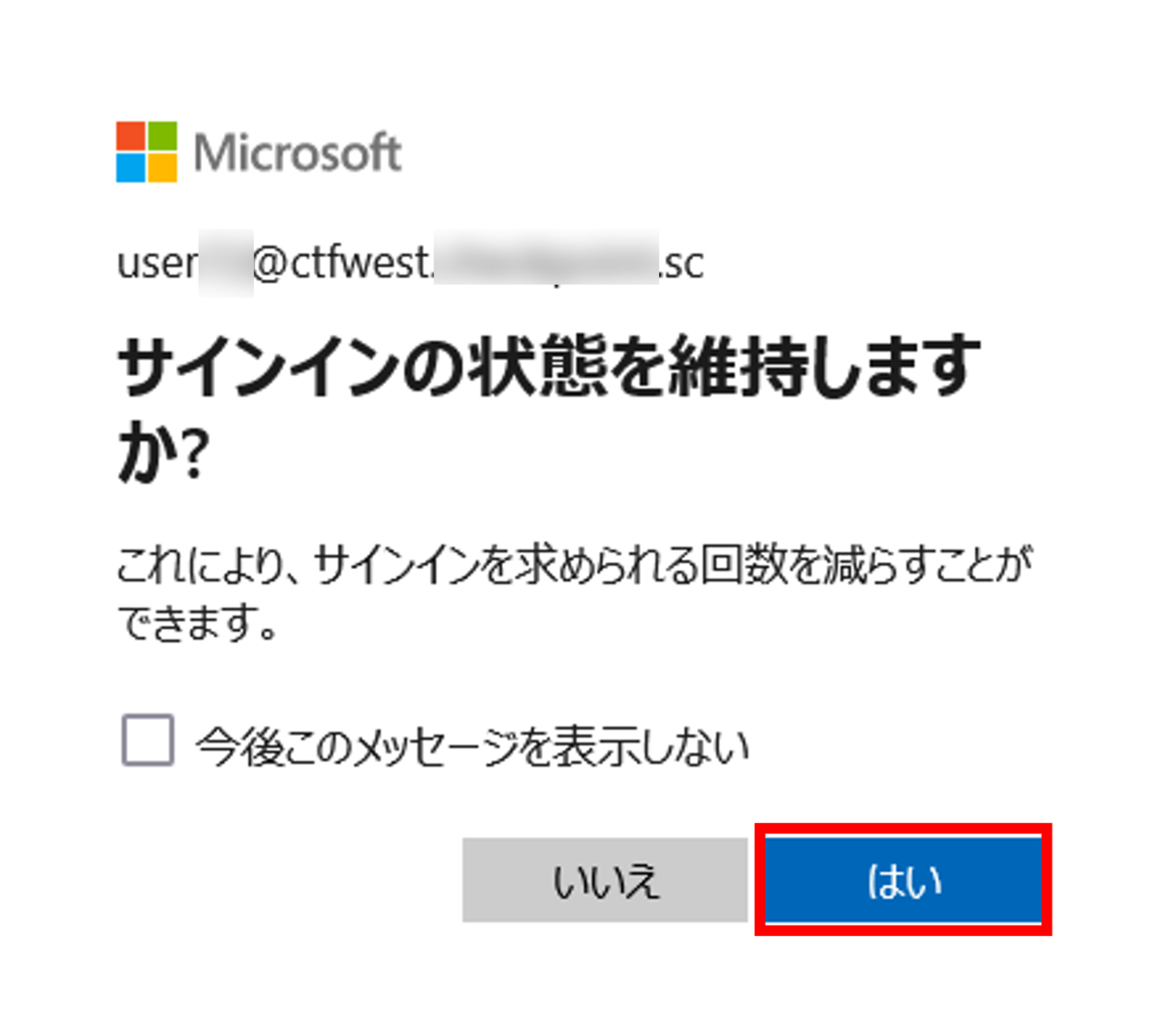
・アカウントの保護に協力を求められたら
協力せずに[今はしない]を選択してください。(2段階認証設定が走ってしまいます)
※数回尋ねられますが、すべて[今はしない]を選択してください
アカウントの保護に協力を求められたときは[今はしない]を選択

2. AzureADへアクセス
サインインが完了したら、左上[≡]を押して[Azure Active Directory]を選択、または中央のAzure Active Directoryの表示を押してください
3. エンタープライズアプリケーションのSSO設定を確認する
Azure AD は基本的に企業に1つです。AzureADには大きく分けて2つの役割があります(管理者とユーザ)が、今回はユーザアカウントを使用します。
ユーザ権限では、パスワード変更はできますがADの設定変更はできないなど、かなり限られたことしかできません。管理者権限ではAzureADを使ったシングルサインオンの設定などができます。
今回はそのシングルサインオンの連携についてどのような設定をされているかをユーザ権限から確認します。
・エンタープライズアプリケーションの確認
Azure Active Directoryにアクセスができたら、次はエンタープライズアプリケーションを確認します。
左側にある[エンタープライズアプリケーション]をクリックしてください
・エンタープライズアプリケーションの選択
表示されたアプリケーションから、[Check Point Harmony Connect]をクリックしてください
・シングルサインオン設定の確認
Check Point Harmony Connect(Azure AD)のページに進み、画面中央のシングルサインオンの設定の[作業の開始]をクリックするとSAML設定などが確認できます